![]() Florida Tech now offers a mobile alternative to carrying your physical Panther Card. Panther Mobile is still your official Florida Tech ID card, but offers the convenience of digital accessibility on your Android phone.
Florida Tech now offers a mobile alternative to carrying your physical Panther Card. Panther Mobile is still your official Florida Tech ID card, but offers the convenience of digital accessibility on your Android phone.
With Panther Mobile, students, faculty, and staff can use their Android phone to access campus buildings, make purchases at dining locations and vending machines, and to release copies from printers.
COMING SOON! Panther Mobile will also be accepted at self-service kiosks.
Cardholders can view meal plans, FlexCredit, and Panther Cash balances at-a-glance on Panther Mobile. It can also be instantly issued or revoked, offering an added level of control and fraud protection for cardholders.
We recommend you continue to carry your physical Panther Card (if you have one) with you for use as campus identification only.
Using Panther Mobile on Android Devices
Some phones require the user to log in to the GET Mobile app once daily to utilize Panther Mobile. Ensure NFC is turned on by going to your phone’s Settings.
To use Panther Mobile at a reader, the phone does not need to be unlocked, but the screen should be awake.
Wake up the Android phone and hold the phone parallel to the reader, within at least 1 inch. Android phones can vary in the placement of the NFC antenna, so moving the phone up or down against the reader may be necessary.
The device will bring the Panther Mobile credential up automatically from your Google Wallet.
For door access, the card reader will beep and the light at the top will turn green once the door has been successfully unlocked.
For door access at student residential locations, the additional step of inputting your personal code is still required before the door will successfully unlock.
If you decide you want to revert from Panther Mobile to a Panther Card, please reach out to the Access Control Office for assistance.
Ensure you have an Android mobile phone that runs Lollipop (5.1 or higher) with NFC enabled. Additionally, you will need the latest version of the Google Wallet app from the Google Play Store. Google Wallet will need to be enabled and set up.
To enhance the security of Panther Mobile, your Android phone must be registered on Florida Tech’s DUO two-factor authentication platform.
You will also need to have an approved Panther Card photo. If you have not done so yet, upload a photo. If you do not already have an approved Panther Card photo or upload a new photo, you will not be able to use Panther Mobile.
Steps to Setup Your Android Device
- Ensure you have the latest version of Google Wallet
- Download the GET Mobile app from the Google Play Store
- Open the GET Mobile app on your Android phone
- Type Florida Tech in the search box and choose it from the dropdown list
- Log in to the app using your TRACKS username and password, then complete the DUO authentication
- Select the Add to Google Wallet button and follow the prompts
- Agree to the Terms and Conditions
- Open your Google Wallet and select Passes
- Your Panther Mobile Card will now be provisioned in your Google Wallet
Note: Do not delete the GET Mobile app. If you delete the GET Mobile app, the Panther Mobile option and usage functions will be removed as well.
Android Device Setup Questions
Visit the Android Device FAQs page for answers to common questions.
Reporting Issues
If you experience any issues using Panther Mobile, call the IT Help Desk at (321) 674-7284, enter a ticket, or ask Astra the IT chatbot for further assistance.
All exterior and interior building readers have been upgraded to support Mobile Credentials. Wake up the Android phone screen and hold the phone parallel to the building reader, within at least 1 inch, and wait for an audible beep and/or a green light to appear. The door will then unlock.
For door access at student residential locations, the additional step of inputting your personal code is still required before the door will successfully unlock. ONLY student residents assigned to a specific residential building will be able to access this location type.
All point-of-sale location readers have been upgraded to support Mobile Credentials. Wake up the Android phone screen and hold the phone parallel to the reader, within 1 inch, and wait for an audible beep and/or a green light to appear.
Mailing and shipping services have not been upgraded to support Mobile Credentials, at this time. Stay tuned for updates!
Vending machine and self-service kiosks have not been upgraded to support Mobile Credentials, at this time. Stay tuned for updates!
All multi-function print/copy machines have been upgraded to support Mobile Credentials.
Important: New readers have been installed, so users will need to re-register their account on the machine for each different use case (ID card, mobile phone, and/or Apple Watch.)
Follow steps 1-3 to register each different use-case: Florida Tech ID card and/or Android phone. This is a one-time re-registration step for the new reader to recognize these different device types.
- Tap your Florida Tech ID card, or wake up the Android phone screen and hold the phone parallel above the reader to the right of the display.
- When prompted, sign in with your TRACKS username and password
- Log out, then repeat with a different use-case device
- After initial re-registration, wake up the Android phone screen and hold the phone parallel to the reader, within 1 inch, and wait for the machine to log you in. Then you may use the machine as normal.
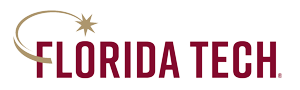
 Give to Florida Tech
Give to Florida Tech 